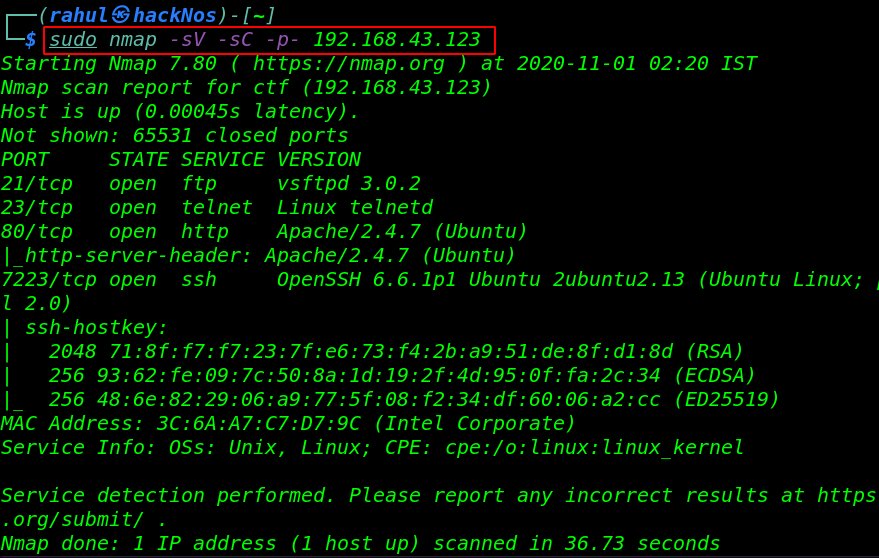How to Speed Up Windows 10 Computer Without Software.
More Questions About Windows 10.
- Free Activate Windows 10 Using Batch File.
- Bypass Windows 10 Password Without Software.
- Windows 10 Free Download.
- Hack Android Phone Using Windows 10.
- Unlock Any Windows Computer Password.
1. Disable Background Apps

so first we’re going to be going over different settings that you can turn off because you won’t need them and turning these settings off can help you optimize your performances first of all
we’re going to disable background apps so all you want to do is press the windows button and then lookup settings to open up your settings and we are going to be here a lot and so to disable your background apps all you have to do is go into privacy and then go into background apps like
so and then here these are apps that run in the background you can turn off the ones that you don’t use so, for example, I’m not using my camera or Cortana or farm hero saga and you want to just do this for all the apps that you don’t want running in the background.
2. Remove unwanted background services

next, we’re going to be removing any unwanted services that run in the background as well so all you want to do is type windows r and it’s going to open up the run command, and then you want to type in MSConfig and then press ok 10 Ways to Speed Up Windows 10.
then here what you want to do is you want to go to services and you want to click on Hide all Microsoft services and then once you do that you can start disabling everything else so I’m going to press disable all and then click on ok and then you can restart your computer to implement these settings.
3. Disable apps on start-up

next, you want to press the Windows key and open up your task manager and then go into the startup and then sort by status and here what you can do is you can disable any apps that you don’t want to automatically open anytime you boot up your PCSO, for example,
I can just click on the creative cloud desktop click on disable and now when I turn my computer on its not going automatically boot this up similarly we’re also going to be disabling our search indexing so to do this you want to go into your settings click on search 10 Ways to Speed Up Windows 10.
and then click on search windows on the left side and then you want to scroll down and go into the advanced search indexer settings and then here you want to click on the advanced button and right here you’re going to see rebuild and so all you want to do is click on rebuild like so and then click on ok.
4. Disable visual effects

next, we’re going to be disabling any unnecessary visual effects that take up processing power so in your settings you want to go ahead and go to the system about and then you’re going to see the advanced system settings and
you’re going to click on that and then under the performance, you’re going to click on settings once again and in the visual effects tab, you want to click on adjust for best performance and then apply and then click on ok.
5. Disable transparency effects

similarly, we can also turn off transparency effects by going into the settings going into personalization, and then under colors, you want to turn off the transparency effects and this will make things run slightly faster 10 Ways to Speed Up Windows 10.
6. Pause OneDrive syncing

now if you don’t use one drive you can also turn off one drive syncing and so all you want to do is click on the one drive logo on the bottom right and if you don’t see this all you have to do is search for one drive open it up and then click on this logo and then go into help and settings and then
go into pause syncing and then you can pause the syncing for as long as you would like so I’m going to click on 24 hours and now syncing is paused while I’m going to be using my computer.
7. Disable Windows Tips and Tricks

next, we’re going to be disabling windows tips and tricks so these are unnecessary notifications that you may be getting in your settings you want to go into the system and then you want to go into notifications and then click on get tips tricks and suggestions
I’m assuming you guys already know how to use windows so you don’t need these notifications and they can slow things down so we’re just going to disable them and those are all the different things you can disable to make your computer faster.
8. Remove viruses with Windows Security

next, we’re going to be focusing on how we can remove malware that may be bogging down our system, and maybe even you know giving your computer viruses the first way you can check for viruses is by doing a windows scan so all you want to do is click on the windows key and lookup windows security and then open it up and then click on the virus and threat protection and
we’re going to go into scan options and then what you want to do is you want to run a full scan click on scan now and then windows will go and run this program through all your files to see if there are any threats or any viruses that may be on your system
now in addition to the full scan you want to go back into the same settings and also run an offline scan so you can comprehensively scan through your entire system to make sure that there is no malware if you use the offline scan, of course, it’s going to also turn your device off for about 15minutes.
9. Disk cleanup

next, we’re going to be running a disk cleanup which is essential to make windows faster and so all you want to do is search for disk cleanup and open up the application, and then what you want to do is click on clean up system files and it’s going to scan your drive and go through the disk so as you can see right now
it’s just calculating how much space I can free up and then here you can scroll through and check all of the files that you want to clean off of your disk once again your recycling bin is going to show up so make sure that’s not checked
if you want to keep those files and then you can click on ok and then click on delete files and it’s going to clean up your drive and once that’s done you’re going to be removing all of the files in your disk drive that you’re not going to be using.
10. Update Windows 10

now the final set of tips we’re going to be going over are going to be different ways that you can optimize the performance of your computer so the first thing you want to do is go into your settings and then you want to go into update and security which is at the bottom and
then you want to click on windows update and here what you want to do is just check for updates if you’re not on the latest windows version and there are certain glitches that are happening in your computer the latest version might have a fix that will address that issue so you always want to make sure you’re on the latest version of Windows 10.
and then on the same page, you can also click on change active hours to set the hours you’re going to be using your computer for sure so for me it’s between 8 am and 5 pm and now windows know not to update my computer during these hours because I’m going to be using it to do work.